FAQ
- SOUND VOLTEX について
- プレーできる楽曲について
- プレー料金について
- ゲームの操作について
- 専用コントローラについて
- トラブルなどについて
SOUND VOLTEX について
SOUND VOLTEXとは何ですか?
コナミが送るアーケードゲームのシリーズで、ボタンやアナログデバイスを操作して遊ぶ音楽ゲームです。
詳しくはこちら⇒SOUND VOLTEX EXCEED GEAR
SOUND VOLTEX(コナステ)とはどういうゲームですか?
SOUND VOLTEX(コナステ) は、ご自宅のWindows®PCで
[ SOUND VOLTEX EXCEED GEAR ]がいつでも楽しめるゲームです。
[ SOUND VOLTEX EXCEED GEAR ]がいつでも楽しめるゲームです。
ノートPCでも動作しますか?
プレーできる可能性はありますが、表示機能、画面のサイズなどの面から推奨しません。
また、同環境において正しくゲームをプレーできない場合も、当社では一切の質問などにお答えすることはできません。
また、同環境において正しくゲームをプレーできない場合も、当社では一切の質問などにお答えすることはできません。
- 縦置きできるディスプレイを推奨するため、プレースタイルからもお勧めできません。
Windows®搭載タブレットやスマートフォンで遊ぶことはできますか?
非対応となります。
Windows®搭載のデスクトップPCをご使用ください。 詳しくはこちら⇒動作環境
Windows®搭載のデスクトップPCをご使用ください。 詳しくはこちら⇒動作環境
AC版と同じプレーデータで遊べますか?また、データの連動はしていますか?
AC版[ SOUND VOLTEX EXCEED GEAR ]とプレーデータ連動しています。
詳しくはこちらをご参照ください。⇒遊び方
コナステ版 [SOUND VOLTEX III GRAVITY WARS] からのデータ引き継ぎは有りますか?
初回プレー開始時に、コナステ版[ SOUND VOLTEX III GRAVITY WARS] からのデータ引継ぎを行います。
引き継がれるデータは以下となります。
引き継がれるデータは以下となります。
- プレーヤー名
- 楽曲スコア情報
※REGULARコースとINFINITEコースのうち、高い方の楽曲スコアが引き継がれます。 - 所持アピカ
- 所持クルー
- INFINITEコースの楽曲解禁状況
- 楽曲パックの購入情報
AC版とのデータ連動とは、どのような仕様ですか?
楽曲スコア情報の連動をしています。
AC版・コナステ版の楽曲スコア情報は、表示を切り替えることで、それぞれのスコアが確認できるようになっています。
また、スコア情報はAC版・コナステ版で別管理され、どちらで出したスコア情報か判別可能です。
アピールカード、クルー等の解禁状態については、AC版・コナステ版(REGULARコース)どちらか一方で解禁条件を満たしていれば、もう一方でも解禁状態が連動しています。
AC版・コナステ版の楽曲スコア情報は、表示を切り替えることで、それぞれのスコアが確認できるようになっています。
また、スコア情報はAC版・コナステ版で別管理され、どちらで出したスコア情報か判別可能です。
アピールカード、クルー等の解禁状態については、AC版・コナステ版(REGULARコース)どちらか一方で解禁条件を満たしていれば、もう一方でも解禁状態が連動しています。
- 連動相手側で解禁された状態でも、ゲームに収録されていないアピールカード、クルー等は利用できません。
ゲームのインストールは必要ですか?
ご使用のPCにインストーラーをダウンロード後、アプリをインストールしてプレーします。
詳しくはこちら⇒始め方
事前に動作を確認できるアプリケーション(体験版など)はありますか?
インストーラーがダウンロードできないのですが?
縦画面のディスプレイが必要ですか?
縦横どちらでもプレー可能です。
ゲームの表示表法・表示方向・表示サイズは設定アプリから指定可能です。
設定アプリはランチャーの[ SETTINGS ]ボタンから起動してください。 ご使用のディスプレイに[ ピボット機能 ]がある場合は、その機能で縦画面にする事ができます。
詳しくは、ディスプレイの取り扱い説明書などをご確認ください。
それ以外の固定ディスプレイを縦置きした場合、機器の転倒や故障の原因となる場合がありますのでご注意ください。
ゲームの表示表法・表示方向・表示サイズは設定アプリから指定可能です。
設定アプリはランチャーの[ SETTINGS ]ボタンから起動してください。 ご使用のディスプレイに[ ピボット機能 ]がある場合は、その機能で縦画面にする事ができます。
詳しくは、ディスプレイの取り扱い説明書などをご確認ください。
それ以外の固定ディスプレイを縦置きした場合、機器の転倒や故障の原因となる場合がありますのでご注意ください。
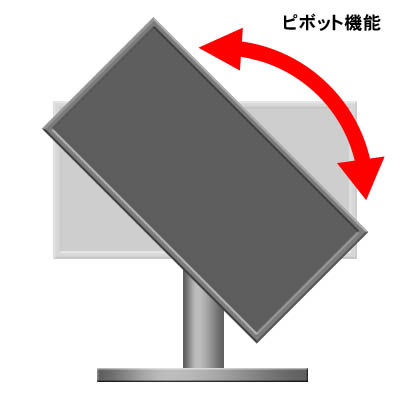
プレーできる楽曲について
どんな曲が遊べますか?
AC版[ SOUND VOLTEX EXCEED GEAR ]の楽曲が約1100曲(※今後も更に追加予定)遊べます。
こちらのリンクをご参照ください。⇒
収録曲一覧
インストールしたアプリを削除すると、プレーデータも消えますか?
プレーするPCを変更した、アプリのインストール先を変更したいなどで、アプリをアンインストールした場合も、プレーデータはサーバーに保存されていますので、プレーデータが削除されることはありません。
- アプリをインストールしたフォルダを、コピーなどで移動・変更した場合は、正しく動作しない場合があります。
その場合は、アプリを再度インストールしなおしてください。
プレー料金について
[ SOUND VOLTEX(コナステ) ベーシックコース ]とは何ですか?
SOUND VOLTEX(コナステ)をプレーするために必要な基本料金です。
コースに加入することで、加入日~翌月加入日前日までプレーすることができます。
毎月の決済が完了し次第サービス利用可能期間が1ヶ月延長されます。
※ただし、加入日と同日が存在しない場合、代わりにその月の末日の前日までサービスをご利用いただけます。
SOUND VOLTEX(コナステ) ベーシックコース内容:
加入期間中、[ NORMAL ]モード及び[ SKILL ANALYZER ]モードを追加課金なしでプレー可能です。
コースの加入期間や条件等は、加入時に表示されるページで確認することが可能です。
コースに加入することで、加入日~翌月加入日前日までプレーすることができます。
毎月の決済が完了し次第サービス利用可能期間が1ヶ月延長されます。
※ただし、加入日と同日が存在しない場合、代わりにその月の末日の前日までサービスをご利用いただけます。
SOUND VOLTEX(コナステ) ベーシックコース内容:
加入期間中、[ NORMAL ]モード及び[ SKILL ANALYZER ]モードを追加課金なしでプレー可能です。
コースの加入期間や条件等は、加入時に表示されるページで確認することが可能です。
[ SOUND VOLTEX(コナステ) ベーシックコース ]の支払いはPASELIでもできますか?
チャージされているPASELIの残高が十分であれば、支払いにご利用できます。
[ SOUND VOLTEX(コナステ) ベーシックコース ]を解約するとどうなりますか?
コースを解約しても、加入日~翌月加入日前日まで、続けてプレーすることができます。
解約後のプレーデータに関しては、基本的には保持されますが、将来的に完全な保証をするものではありません。
ただし、e-amusementサイトから退会した場合は、同時にプレーデータも抹消されます。
解約後のプレーデータに関しては、基本的には保持されますが、将来的に完全な保証をするものではありません。
ただし、e-amusementサイトから退会した場合は、同時にプレーデータも抹消されます。
ゲームの操作について
PC用の専用コントローラは発売されますか?
当社から発売した「SOUND VOLTEX CONSOLE -NEMSYS- Ultimate Model」(以下、アルティメットモデル)と「SOUND VOLTEX CONSOLE -NEMSYS- Entry Model」(以下、エントリーモデル)となります。
アルティメットモデルの商品情報はこちらをご確認ください。⇒SOUND VOLTEX CONSOLE -NEMSYS- Ultimate Model rev.2
エントリーモデルの商品情報はこちらをご確認ください。⇒SOUND VOLTEX CONSOLE -NEMSYS- Entry Model
アルティメットモデルの商品情報はこちらをご確認ください。⇒SOUND VOLTEX CONSOLE -NEMSYS- Ultimate Model rev.2
エントリーモデルの商品情報はこちらをご確認ください。⇒SOUND VOLTEX CONSOLE -NEMSYS- Entry Model
家庭用ゲーム機のコントローラや他社製コントローラを接続してプレーは可能ですか?
キーボード、当社製専用コントローラー以外にもDirectInputによるコントローラの対応を行っております。
ボタン割り当てはランチャーから「SETTING」をクリックし、立ち上がったウィンドウの「キーコンフィグ」タブにて設定できます。
ボタン割り当てはランチャーから「SETTING」をクリックし、立ち上がったウィンドウの「キーコンフィグ」タブにて設定できます。
キーボードでの操作方法がわかりません。
キーボードでは、主に方向キーで選択、Enterキーで決定となります。
詳しくはこちらをご参照ください。⇒遊び方
キーボードの割り当てを変えることはできますか?
ボタンとアナログデバイスに使用するキーは、オプションで割り当てを変えることができます。
ランチャーを起動し、[ SETTINGS ]から[ キーコンフィグ ]を呼び出し、設定してください。
ランチャーを起動し、[ SETTINGS ]から[ キーコンフィグ ]を呼び出し、設定してください。
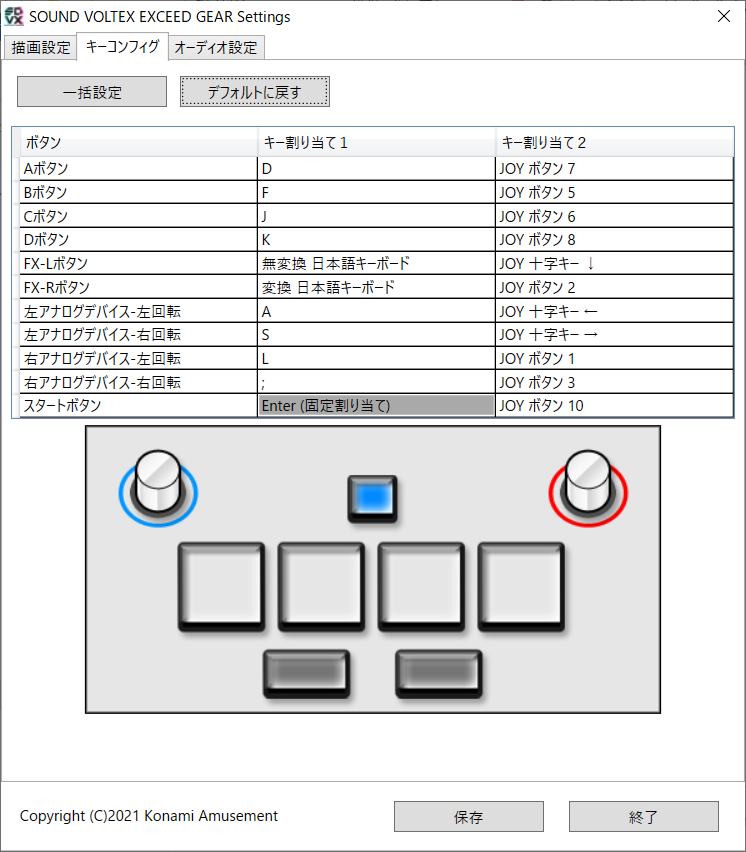
SOUND VOLTEX 専用コントローラについて
専用コントローラとキーボードは同時に使用できますか?
SOUND VOLTEX 専用コントローラ(以下、専用コントローラ)とキーボードを併用して操作することができます。
専用コントローラはゲームが起動してから認識しますか?
専用コントローラは、ゲームを開始する前に、PCに接続しておく必要があります。
また、ゲームを起動中に追加で接続しても、ゲームを再起動するまで認識されません。
ゲーム中に接続するUSBポートを変えた場合も同様です。
また、ゲームを起動中に追加で接続しても、ゲームを再起動するまで認識されません。
ゲーム中に接続するUSBポートを変えた場合も同様です。
専用コントローラをゲーム開始前から接続していたのに、ゲーム中に認識しません。
専用コントローラを正しく接続できていても、Windows®上での認識ができていないと、ゲーム中にも認識されません。
一度ゲームを終了し、USBケーブルを挿し直すなどし、必要なら以下の操作で専用コントローラが正しく動作しているかご確認ください。
コントロールパネル⇒デバイスとプリンター⇒右クリックでゲームコントローラーの設定⇒プロパティ
ボタンなどを操作して、正しく認識されているかご確認ください。
一度ゲームを終了し、USBケーブルを挿し直すなどし、必要なら以下の操作で専用コントローラが正しく動作しているかご確認ください。
コントロールパネル⇒デバイスとプリンター⇒右クリックでゲームコントローラーの設定⇒プロパティ
ボタンなどを操作して、正しく認識されているかご確認ください。
専用コントローラを2台以上使用してプレーは可能ですか?
専用コントローラを2台以上接続した場合、PCに先に認識された1台までが、ゲームにご使用になれます。
2台目以降は、PC及びWindows®上で認識されていても、ご使用にはなれません。
2台目以降は、PC及びWindows®上で認識されていても、ご使用にはなれません。
専用コントローラをBluetooth®接続して使えますか?
専用コントローラはUSB接続のみの対応になります。
専用コントローラをUSBハブ(分配機)を中継して使えますか?
専用コントローラをUSBハブを介して接続した場合、正しく認識できなかったり、正常に動作しない場合があります。
専用コントローラは、PC本体のUSBポートに直接接続することを推奨します。
専用コントローラは、PC本体のUSBポートに直接接続することを推奨します。
トラブルなどについて
ゲームがインストールできません
ご使用のPCのストレージ(HDDなど)に、十分な空き容量があるかご確認ください。
また、インストール時に「管理者権限」が必要な場合は、権限のあるアカウントでPCにログインしてください。
アンチウィルスソフトなどが、アプリのインストールを阻害している場合もありますので、設定をご確認ください。
また、インストール時に「管理者権限」が必要な場合は、権限のあるアカウントでPCにログインしてください。
アンチウィルスソフトなどが、アプリのインストールを阻害している場合もありますので、設定をご確認ください。
インストーラーを起動しても、何も表示されないのですが?
インストーラーは起動時に、ファイルを展開するために若干時間がかかることがあります。
そのまま何もせず、インストールが始まるまでお待ちください。
そのまま何もせず、インストールが始まるまでお待ちください。
ランチャーが起動しません。
ケース1
PCの利用可能なメモリが不足していると、発生する場合があります。
他に起動しているアプリや、常駐アプリなどを終了して、利用可能メモリを増やすことをお試しください。
ケース2
ウィルス対策アプリによって、アプリの起動が阻害されている場合があります。
ウィルス対策アプリの設定をご確認ください。
ケース3
Windows®によって、アプリの起動が阻害されている場合があります。
アプリをインストールした時と同じアカウントでPCにログインしてお試しください。
PCの利用可能なメモリが不足していると、発生する場合があります。
他に起動しているアプリや、常駐アプリなどを終了して、利用可能メモリを増やすことをお試しください。
ケース2
ウィルス対策アプリによって、アプリの起動が阻害されている場合があります。
ウィルス対策アプリの設定をご確認ください。
ケース3
Windows®によって、アプリの起動が阻害されている場合があります。
アプリをインストールした時と同じアカウントでPCにログインしてお試しください。
ランチャー起動時やゲーム中にネットワークエラーが出ます。
サーバーメンテナンスなどで、サーバーに繋がらない場合がございます。
毎日05:00~07:00 及び 毎月第3火曜日02:00~07:00に、定期的にサーバーメンテナンスを行っています。
メンテナンス中はゲームをプレーできませんので、メンテナンス終了までお待ちください。
毎日05:00~07:00 及び 毎月第3火曜日02:00~07:00に、定期的にサーバーメンテナンスを行っています。
メンテナンス中はゲームをプレーできませんので、メンテナンス終了までお待ちください。
ランチャーからゲームをスタートすると、「グラフィックの初期化に失敗しました」というエラーが出るのですが?
以下の原因が考えられます。
・ご使用のPCのWindows®やグラフィックドライバーが最新ではない
⇒Windows Updateやグラフィックドライバーの更新をお試しください
・ご使用のPCのグラフィック機能が、動作環境を満たしていない
⇒[ 動作環境 ]をご確認ください
・ご使用のPCのWindows®やグラフィックドライバーが最新ではない
⇒Windows Updateやグラフィックドライバーの更新をお試しください
- グラフィックカード、ディスプレイの設定をご確認ください
・ご使用のPCのグラフィック機能が、動作環境を満たしていない
⇒[ 動作環境 ]をご確認ください
ランチャーからゲームをスタートすると、「ERR6-9,初期化に失敗しました」というエラーが出るのですが?
ERROR
ERR;6-9,初期化に失敗しました。
上記のエラーは、ご使用のPCにスピーカーやヘッドホンが接続されていない場合に発生します。ERR;6-9,初期化に失敗しました。
スピーカーやヘッドホンが、PCに正しく接続されているかご確認ください。
また、その他の音声出力をご利用の場合は、コントロールパネルから[ サウンド ]の設定もご確認ください。
ゲーム起動中に、画面が暗転してアプリが終了してしまいます。
PCやウィルス対策アプリの設定で、ファイアーウォール遮断などにより、ゲームの開始時に通信が妨げられると、正常にゲームを開始できません。
ファイアーウォールやウィルス対策アプリの設定をご確認ください。
対応例(別の項目名称を用いているアプリもあります):
ファイアーウォールやウィルス対策アプリの設定をご確認ください。
対応例(別の項目名称を用いているアプリもあります):
- ファイアウォールの設定で、ファイアウォールの[ 例外 ]にsv6c.exeを登録する。
- ウィルス対策アプリの設定で、[ 例外 ]にsv6c.exeを登録する。
- ウィルス対策アプリの設定が[ ブラックリスト ]を持っているならそこからsv6c.exeを除外する。
-
[ sv6c.exe ]は、デフォルトのインストール先フォルダは以下となります。
[ C:\Games\SOUND VOLTEX EXCEED GEAR\game\modules ]
正確にキーを叩いているのに、CRITICALになりません。
ディスプレイの表示遅延などが発生している可能性があります。
ゲーム中オプションの[ 判定タイミング調整 ]で調整可能です。ご使用のディスプレイに合わせて調整してください。
ゲーム中オプションの[ 判定タイミング調整 ]で調整可能です。ご使用のディスプレイに合わせて調整してください。
操作に対して音は合っているのに、画面の表示が遅れてしまいます。
液晶テレビなどにHDMIで接続していると、表示までに大きく遅延が発生する場合があります。
液晶テレビ側で画質処理などの設定をオフにすると、多少改善する場合がありますが、完全な解消を保証するものではありません。
液晶テレビ側で画質処理などの設定をオフにすると、多少改善する場合がありますが、完全な解消を保証するものではありません。
画面の表示や入力に対して、全ての音が遅れてしまいます。
一部のサウンドカードやUSB音源などを使用している場合、ハードウェアやドライバープログラムの制約から音声が遅れたり、処理が間に合わずに動作を停止してしまったりすることがあります。
それらの設定を見直す、またはハードウェアを取り外した状態で、お試しください。
同様の現象がオンボード音源の場合は、PCの性能が動作環境を満たしていない場合があります。
それらの設定を見直す、またはハードウェアを取り外した状態で、お試しください。
同様の現象がオンボード音源の場合は、PCの性能が動作環境を満たしていない場合があります。
ゲームをプレーしていると、徐々に音と映像がずれていきます。
グラフィックドライバの設定で、垂直同期をオンにすることで、解消する場合があります。
逆に、オフにすることで解消する場合(ディスプレイとの組み合わせ・相性など)もあるため、それぞれの環境に合わせてお試しください。
逆に、オフにすることで解消する場合(ディスプレイとの組み合わせ・相性など)もあるため、それぞれの環境に合わせてお試しください。
ゲームをプレーしていると、時々止まったりして、音と映像がずれてしまいます。
ケース1
バックグラウンドで動作するアプリによっては、ゲームのプレーに影響を及ぼすものがあります。
ゲームのプレー中は、バックグラウンドのアプリの動作を停止、または制限させることをお試しください。
例:Windows Update、ウィルス対策、メール受信、画面や音声に影響のあるアプリなど
ケース2
ハードディスクのパフォーマンスが低下している時などにも発生する場合があります。
例:ハードディスクの記憶領域の断片化、システムドライブの容量不足、ストレージ管理アプリの動作など
ケース3
オンボードのグラフィック機能をご使用の場合、ゲーム中に使用するメモリの割り当てが変わると、その際に遅延を発生させる場合があります。
グラフィックに割り当てるメモリの量を予め増やしておくか、グラフィックカードの導入をご検討ください。
バックグラウンドで動作するアプリによっては、ゲームのプレーに影響を及ぼすものがあります。
ゲームのプレー中は、バックグラウンドのアプリの動作を停止、または制限させることをお試しください。
例:Windows Update、ウィルス対策、メール受信、画面や音声に影響のあるアプリなど
ケース2
ハードディスクのパフォーマンスが低下している時などにも発生する場合があります。
例:ハードディスクの記憶領域の断片化、システムドライブの容量不足、ストレージ管理アプリの動作など
ケース3
オンボードのグラフィック機能をご使用の場合、ゲーム中に使用するメモリの割り当てが変わると、その際に遅延を発生させる場合があります。
グラフィックに割り当てるメモリの量を予め増やしておくか、グラフィックカードの導入をご検討ください。
ゲームをプレーしていると、オブジェクトの速度が不規則に変化してしまいます。
Windows®の機能で省電力モードを設定していると、PCの負荷に応じてPCの動作速度を変化させる場合があります。
また、一部のCPUやグラフィックカードにもこの機能が含まれるものがあります。
また、処理負荷に起因して現象が起きている場合、ゲーム内のオプション画面より「VALKYRIE EFFECT」をOFFにする事で改善する場合もございます。
また、一部のCPUやグラフィックカードにもこの機能が含まれるものがあります。
- その際、バックグラウンドの音声は影響を受けない為、ゲームの速度だけが影響を受けます
また、処理負荷に起因して現象が起きている場合、ゲーム内のオプション画面より「VALKYRIE EFFECT」をOFFにする事で改善する場合もございます。
判定のずれなどが、何が原因なのかよくわかりません。
ここまでに書かれている対処方法を、それぞれ試してみても解決しない場合に、原因を探るコツのようなものを記載します。
①音声を出さずに画面の表示だけでゲームをプレーしてみる
リズムのはっきりしている簡単な曲を選び、画面の表示だけでタイミングよくキーボードを叩いてみて、遅れがあるならディスプレイ表示の遅延が考えられます。
オプションのタイミング調整や、PCとディスプレイのHDMIやRGBのケーブルなど、接続方法を変えてみて解消するかお試しください。
②曲によって判定が前後する場合
お使いのPCが、ゲームのグラフィック負荷によって処理が追いつかず、遅延などを発生させている場合があります。
この場合、ビデオカードのアップグレードが必要になる場合があります。
③同じ曲でもプレーのたびに判定が変わる場合
お使いのPCが、ゲームの動作負荷によって処理が追いつかず、遅延などを発生させている場合があります。
ゲーム以外のアプリを全て終了させて、解消するかお試しください。
また、ゲームの表示モード、表示解像度の変更もお試しください。
それらを試してみて解消しない場合は、PCの性能が動作必須環境~推奨環境を満たしていない場合があります。
④キーボードでは遅れないが、専用コントローラでは遅れる場合
専用コントローラを使用していても、USBハブ(市販の専用機器やディスプレイに付属のものなど)に接続していると、入力に遅延が発生する場合があります。
PC本体のUSBポートに直に接続してみて、遅延が無いかお試しください。
①音声を出さずに画面の表示だけでゲームをプレーしてみる
リズムのはっきりしている簡単な曲を選び、画面の表示だけでタイミングよくキーボードを叩いてみて、遅れがあるならディスプレイ表示の遅延が考えられます。
オプションのタイミング調整や、PCとディスプレイのHDMIやRGBのケーブルなど、接続方法を変えてみて解消するかお試しください。
②曲によって判定が前後する場合
お使いのPCが、ゲームのグラフィック負荷によって処理が追いつかず、遅延などを発生させている場合があります。
この場合、ビデオカードのアップグレードが必要になる場合があります。
③同じ曲でもプレーのたびに判定が変わる場合
お使いのPCが、ゲームの動作負荷によって処理が追いつかず、遅延などを発生させている場合があります。
ゲーム以外のアプリを全て終了させて、解消するかお試しください。
また、ゲームの表示モード、表示解像度の変更もお試しください。
それらを試してみて解消しない場合は、PCの性能が動作必須環境~推奨環境を満たしていない場合があります。
④キーボードでは遅れないが、専用コントローラでは遅れる場合
専用コントローラを使用していても、USBハブ(市販の専用機器やディスプレイに付属のものなど)に接続していると、入力に遅延が発生する場合があります。
PC本体のUSBポートに直に接続してみて、遅延が無いかお試しください。
-
キーボード、専用コントローラ以外の入力機器をご使用の場合は、当社では一切の質問などにお答えすることはできません。
(例:コンシューマ機器のコントローラをUSBコンバータを介して接続する、他社製コントローラを使用する、など)
16:9のディスプレイを使用してフルスクリーン表示にすると、上下や左右に黒帯が出てしまいます。
PC側、あるいはディスプレイ側の設定により、フルスクリーン表示したときの処理によっては、上下や左右に黒い部分が余分に表示される場合があります。
それぞれの調整を行っても解消しない場合は、ご使用のディスプレイが設定した表示解像度に対応していない可能性があります。
Windows®のデスクトップで、画面の解像度を使いたい設定にして、正常に表示されるかご確認ください。
それぞれの調整を行っても解消しない場合は、ご使用のディスプレイが設定した表示解像度に対応していない可能性があります。
Windows®のデスクトップで、画面の解像度を使いたい設定にして、正常に表示されるかご確認ください。
フルスクリーン表示にすると、ゲームが起動しません。
PC側、あるいはディスプレイ側の機能や設定により、フルスクリーン表示したときにゲームが起動しない場合があります。
フルスクリーン以外の表示設定(ウィンドウモード、フィットディスプレイ)をお試しください。
フルスクリーン以外の表示設定(ウィンドウモード、フィットディスプレイ)をお試しください。
2枚以上のディスプレイを使っていると、Windows®のデスクトップとゲームの設定アプリでディスプレイの認識番号が違います。
ディスプレイの認識番号は、Windows®の認識した順番と、ゲームアプリが認識した順番が異なる場合があります。
また、ディスプレイの解像度や向き、周波数などを変更した際にも認識番号が変わる場合があります。
その場合は、ディスプレイのケーブルを接続しなおす、あるいはディスプレイの使用枚数を減らすなどの対応を行なってください。
また、ディスプレイの解像度や向き、周波数などを変更した際にも認識番号が変わる場合があります。
その場合は、ディスプレイのケーブルを接続しなおす、あるいはディスプレイの使用枚数を減らすなどの対応を行なってください。
ディスプレイを縦画面で使用していると、見る位置によって色が変わります。
ご使用のディスプレイの種類によっては、ディスプレイからの視差によって色むらが発生するものがあります。
視差による色変化の少ないディスプレイ(視野角:上下/左右 178/178 が目安)を、製品の詳細をご確認の上、ご検討ください。
視差による色変化の少ないディスプレイ(視野角:上下/左右 178/178 が目安)を、製品の詳細をご確認の上、ご検討ください。
- 液晶の方式によっては、応答速度が遅く残像が発生するものがありますので、実機をPCショップなどで確認することをお勧めします
- また、ディスプレイに[ ピボット機能 ]がある機種もご検討ください(広視野角の機種には搭載されているものが多くあります)
3つ以上同時押しが、タイミングが合っているのにミスになります。
ご使用のキーボードによっては、同時押しできるキーの数や種類が制限されているものがあります。
[ Nキーロールオーバー ]対応キーボードなどを、製品の詳細をご確認の上、ご検討ください。
[ Nキーロールオーバー ]対応キーボードなどを、製品の詳細をご確認の上、ご検討ください。
複数のディスプレイを接続時、120hz対応のディスプレイを使っていても開始時のフレームレートチェックにて低いフレームレートに設定されてしまいます。
下記のいずれかの方法をお試しください。
①プライマリディスプレイを120hz対応のディスプレイに設定する
複数のディスプレイを接続し使用している場合、プライマリディスプレイに設定されているフレームレートに強制的に設定される事があります。
②sv6c.exeのプロパティを開き、「互換性」タブの「全画面表示の最適化を無効にする」にチェックを入れ、フルスクリーンモードで起動する
①プライマリディスプレイを120hz対応のディスプレイに設定する
複数のディスプレイを接続し使用している場合、プライマリディスプレイに設定されているフレームレートに強制的に設定される事があります。
②sv6c.exeのプロパティを開き、「互換性」タブの「全画面表示の最適化を無効にする」にチェックを入れ、フルスクリーンモードで起動する
-
[ sv6c.exe ]は、デフォルトのインストール先フォルダは以下となります。
[ C:\Games\SOUND VOLTEX EXCEED GEAR\game\modules ]
- Microsoft、Windows、DirectX、は米国 Microsoft Corporation の米国およびその他の国における登録商標です。
- Bluetooth® は、Bluetooth SIG, Inc. USAの商標または登録商標です。




